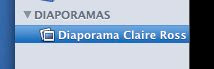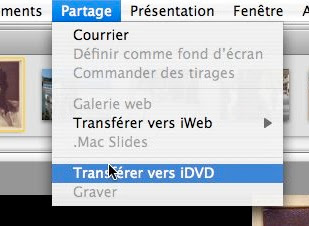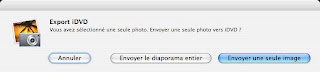Pour une fois, je vais déroger à ma règle et m'adresser aux utilisateurs qui ne sont plus tout à fait des débutants.
Pour une fois, je vais déroger à ma règle et m'adresser aux utilisateurs qui ne sont plus tout à fait des débutants.L'un des mes amis avait les pires soucis avec son iMac G5 sous Mac OS X Léopard: celui-ci était d'une lenteur déconcertante et aucune application ne réagissait plus normalement. La reconstruction des autorisations, les opérations de maintenance standart avec Onyx, par exemple, ne donnaient aucun résultat. Quoi que mon ami fasse, le processeur semblait toujours occupé à 100 % par il ne savait trop quelle tâche.
J'ai résolu le problème et vous expose ici le moyen de réaliser ce dépannage vous même.
Cet article vous permettra de comprendre aussi qu'il est relativement simple de se dépanner soi-même.
Les concepts exposés dans cet articles sont relativement simples. Vous y apprendrez aussi quels sont les outils et les techniques qui vous seront nécessaires pour regarder dans les entrailles de votre mac favori.
Une mise en garde cependant: Ne vous lancez pas dans ce type de manipulation autre que celle que je décris ici si vous ne vous sentez pas en confiance et que vous ne comprenez pas ce que vous faîtes.
Toutefois, s'il arrive que votre Mac soit d'une lenteur exaspérante et que la cause est bien due au démon syslogd (voir le contenu de l'article), alors n'hésitez pas à faire la manip que je vous propose ici.
Cliquez sur le lien pour voir le contenu de l'article : Dépannage Mac OS X